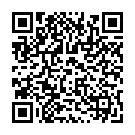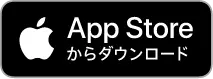JAC Web サイトの多言語化について
JACのWebサイトは、AI自動翻訳(機械翻訳)を採用しています。機械翻訳であるため、必ずしも正確な翻訳ではない場合があります。
自動翻訳(機械翻訳)機能について
- Webサイト閲覧時に使用している端末の言語設定に合わせて、自動で翻訳(機械翻訳)されます。
- 言語を変更する時は、ヘッダーのLanguageボタンから言語選択パネルを開いて、言語を選択してください。
- 一部の固有名詞は正しく翻訳されない場合があります。
- 自動で翻訳されないページがあります。またPDFは翻訳されません。
- リンク先の外部サイトは翻訳されません。
ご注意
- 本機能を利用する時は、JavaScriptを有効にしてください。
- 一部のブラウザや閲覧環境では、本機能が利用できない場合があります。
わからない... こまった...そんなときは相談を!

-
まずはFAQをチェック!FAQ
(よくある質問) - メールで問い合わせる
-
インドネシアの方はこちら
アカウントの登録をする (JAC Members)
「JAC Members」アプリで、⽇本以外で受けた試験の合格証を受け取ったり募集情報を見たりするには、アカウントの登録をしなくてはいけません。
アカウント登録のながれ
スマホアプリ「JAC Members」のアカウント登録は、したのながれでおこないます。
スマートフォンをかえたとき(端末の変更)(JAC Members)
Step1.
「アカウント申請」画⾯の表⽰
1-1. 「JAC Members」をたちあげる
「JAC Members」のアイコンをタップします。
「JAC Members」のログイン画⾯をひらきます。
「新規登録」があることを確認します。
パスワードを忘れた方は下記のリンクをご確認ください。
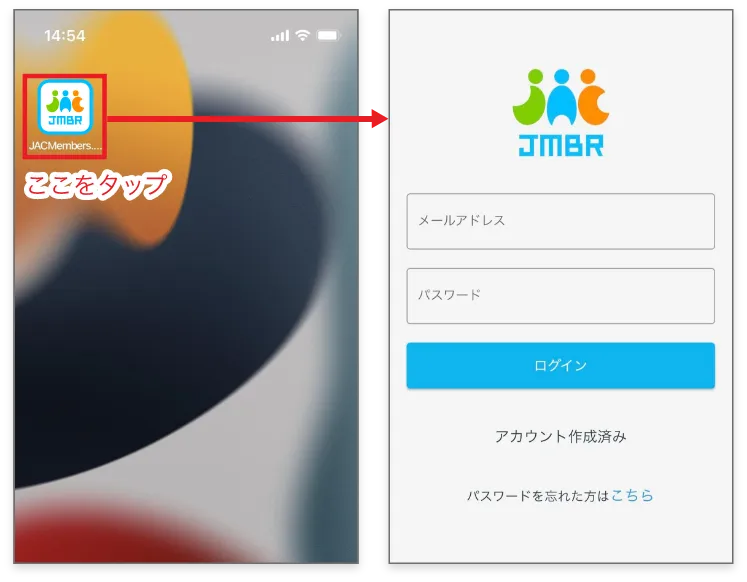
確認してください
「アカウント作成済み」と表示されるとき申請に使用するスマホで既にアカウントが作成されたことがある場合は「アカウント作成済み」と表⽰されます。
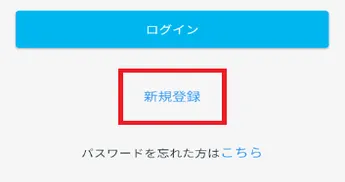
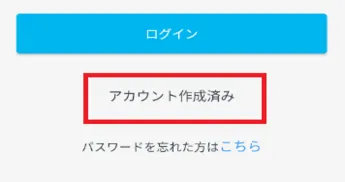
既にアカウントを作成していた場合は、新たにアカウントの登録ができません。
作成済みのアカウントをご利用ください。
1-2. 「アカウント申請」を表⽰する
ログイン画⾯の【新規登録】ボタンをタップします。
「アカウント申請」をひらきます。
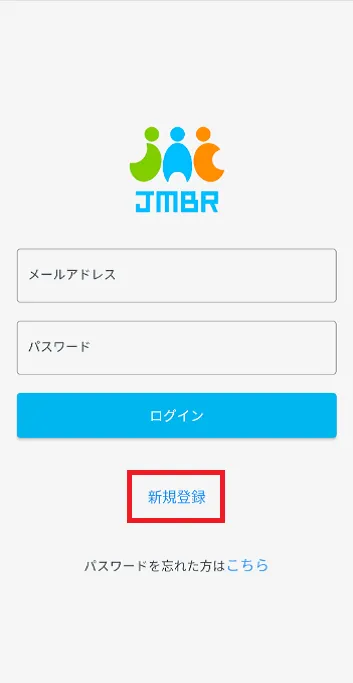
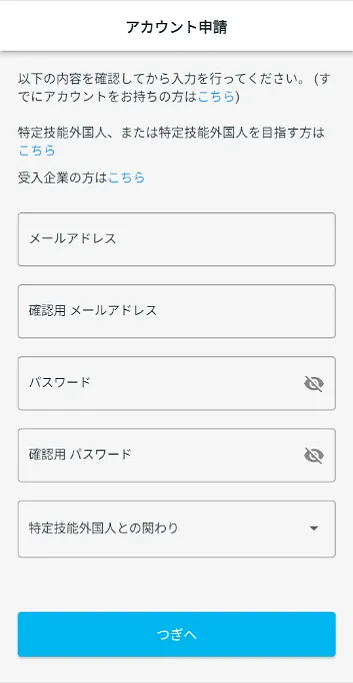
Step2.
「アカウント申請」で情報を⼊⼒する
2-1. メールアドレス・パスワードを⼊⼒する
メールアドレスとパスワードを入力してしてください。
このアプリを使う人のメールアドレスを⼊⼒します。
②パスワード・確認⽤パスワード ★ルール(半⾓で8⽂字以上)
下の2つ以上の組み合わせをふくめる。
- ・英⼤⽂字(ABC...)
- ・英⼦⽂字(abc...)
- ・数字(123...)
- ・記号(~!@#$%^&*()-_+=|{}]['";?<>,.)
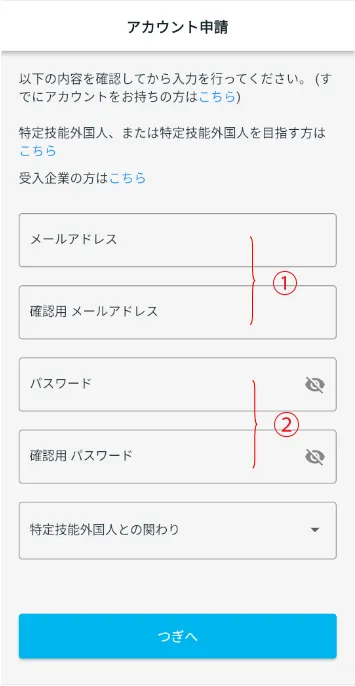
2-2. 「特定技能外国⼈との関わり」をえらぶ
「特定技能外国⼈との関わり」で「特定技能外国⼈」をえらびます。
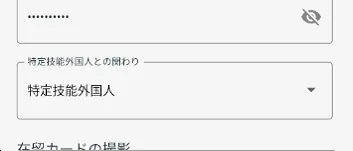
2-3. 在留カードを撮影する
※在留カードを持ってないひとは、「2-4. 在留カード以外の身分証明書を撮影する」をみてください。
2-4. 在留カード以外の身分証明書を撮影する
在留カード撮影のながれ
「在留カードを撮影します」のをタップし、在留カードの撮影をおこなってください。
※身分証の文字が読めないなど、写真に不備があると申請が受け付けられません。心配な場合は再度撮影してください。
- ①
をタップします。
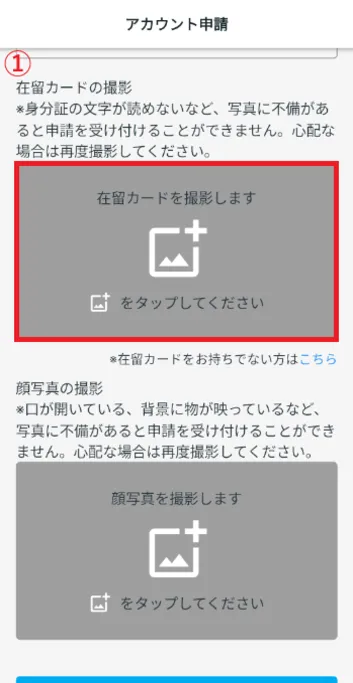
- ② イメージを確認し、「つぎへ」をタップします。

- ③ 注意文を確認し、「撮影開始」をタップします。
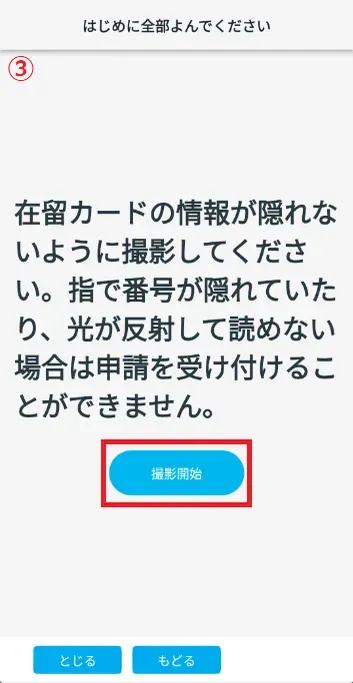
- ④ 在留カードの大きさを調整して、枠が青色になったら撮影します。
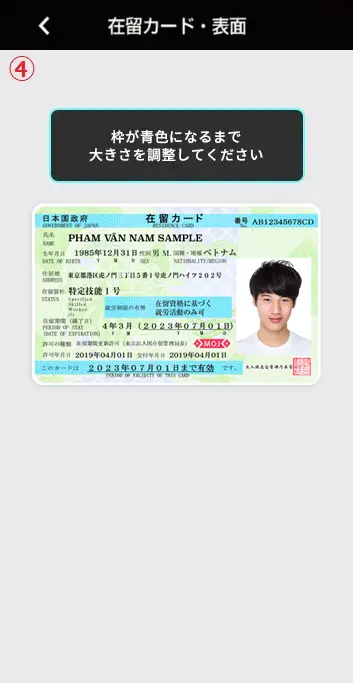
- ⑤ 在留カードが正しく撮影できているか、3つのチェック項目を確認します。
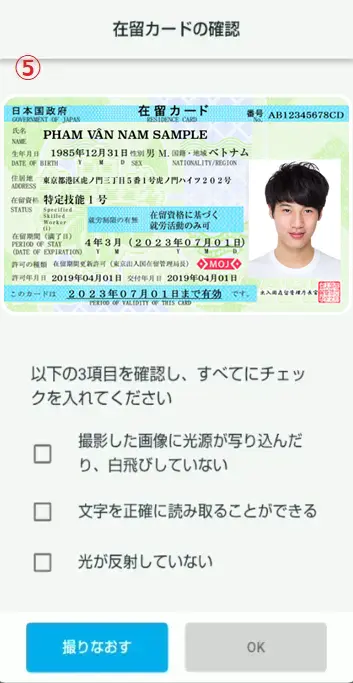
- ⑥ よければ、3つのチェック項目すべてにチェックを入れ、「OK」をタップします。
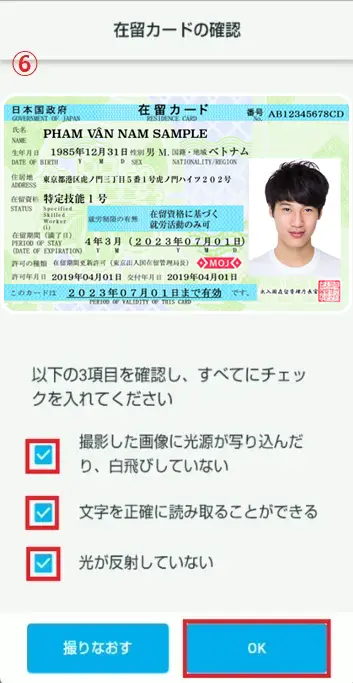
① をタップします。
② イメージを確認し、「つぎへ」をタップします。
③ 注意文を確認し、「撮影開始」をタップします。
④ 在留カードの大きさを調整して、枠が青色になったら撮影します。
⑤ 在留カードが正しく撮影できているか、3つのチェック項目を確認します。
⑥ よければ、3つのチェック項目すべてにチェックを入れ、「OK」をタップします。
2-4. 在留カード以外の身分証明書を撮影する
「在留カードを撮影します」の下の「在留カードをお持ちでない方はこちら」の「こちら」をタップして、在留カード以外の身分証をつかうときの画面を表示します。
※身分証の文字が読めないなど、写真に不備があると申請が受け付けられません。心配な場合は再度撮影してください。
※「2-3. 身分証明書を撮影する(在留カードを持っているひと)」で在留カードを撮影したひとは、下のリンクから「2-5. 顔の写真を撮る」に進んでください。
2-5. 顔の写真を撮る
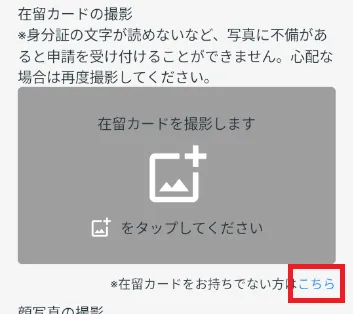
氏名・生年月日・国籍を⼊⼒する
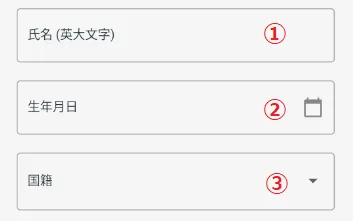
あなたの名前を入力します。
例)JOHN SMITH
表示されたカレンダーから⽣まれた⽇をえらびます。
③ 国籍あなたの国籍をえらびます。
パスポートを使う場合
「身分証明書の撮影」で「パスポート」にチェックを入れます。
「パスポートを撮影します」のをタップし、パスポートの撮影をおこなってください。
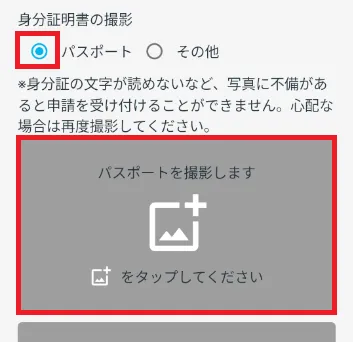
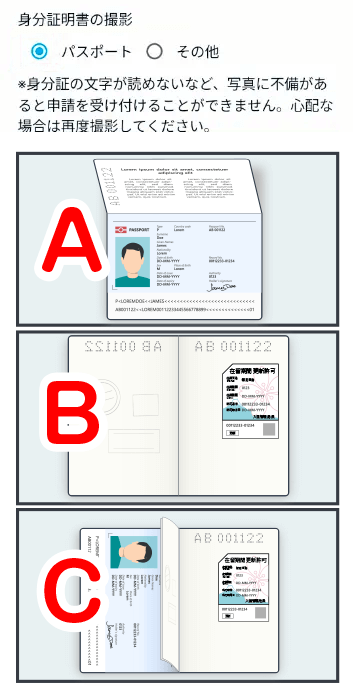
以下の写真を撮影してください。
● 指示に合わせてA,Bの写真を撮影します。
● パスポートのAやBのページに「あなもじ」がない場合は、Cの写真も撮影します。
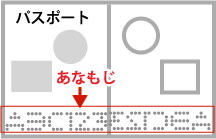
自分の名前が記載されているページ

短期滞在ビザ、または在留期間更新許可シールが貼ってあるページ
【右ページの場合】
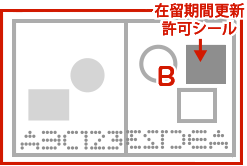
【左ページの場合】
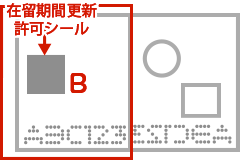
AとBが同じパスポートのページであることが分かる写真
※AのページとBのページ両方にあなもじがある場合は、Cの写真は不要です。
【Bが右ページの場合】
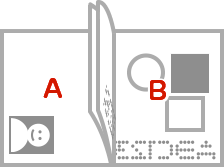
AのページとBのページが1枚の写真に入るようにパスポート全体を撮影します。
【Bが左ページの場合】
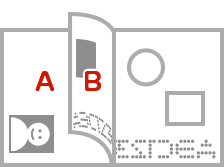
AのページとBのページが左側の場合は、Bのシールが見えるぐらい折り曲げて撮影してください。
良い写真
悪い写真
身分証番号を入力してください。
パスポートの場合、身分証番号とはパスポートに記載されている「旅券番号(Passport No.)」を指します。
旅券番号は、パスポートの顔写真があるページに記載されています。
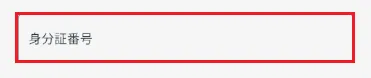
パスポート撮影のながれ
Aの写真の撮影
- ① 1つめの
をタップします。
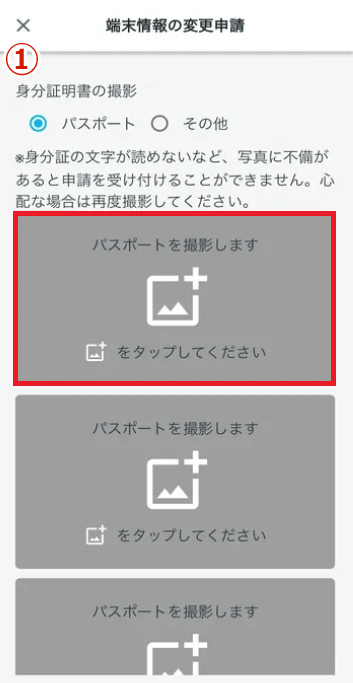
- ② 注意文を確認し、「撮影開始」をタップします。
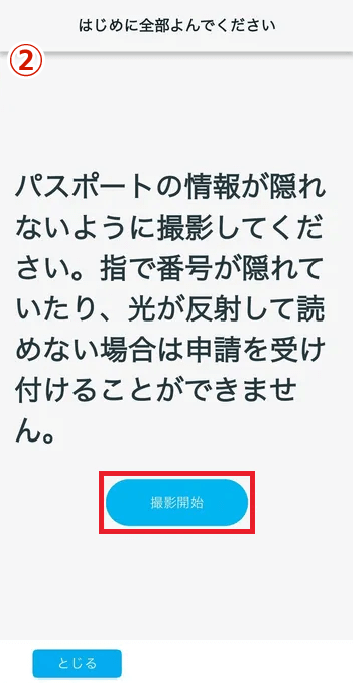
- ③ 自分の名前が記載されているページを撮影します。
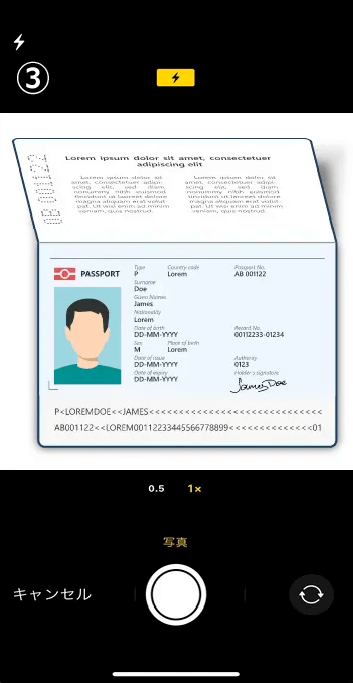
- ④ 撮影した写真を確認します。
チェック項目の内容ができていたら、チェックを入れます。3つともチェックできたら、「OK」をタップします。
チェック項目がひとつでもできていなかったら、「撮りなおす」をタップして、もう一度撮影してください。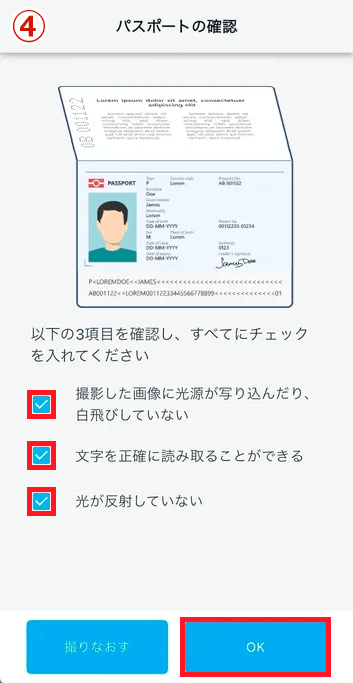
① 1つめのをタップします。
② 注意文を確認し、「撮影開始」をタップします。
③ 自分の名前が記載されているページを撮影します。
④ 撮影した写真を確認します。
チェック項目の内容ができていたら、チェックを入れます。3つともチェックできたら、「OK」をタップします。
チェック項目がひとつでもできていなかったら、「撮りなおす」をタップして、もう一度撮影してください。
Bの写真の撮影
- ⑤ 2つめの
をタップします。
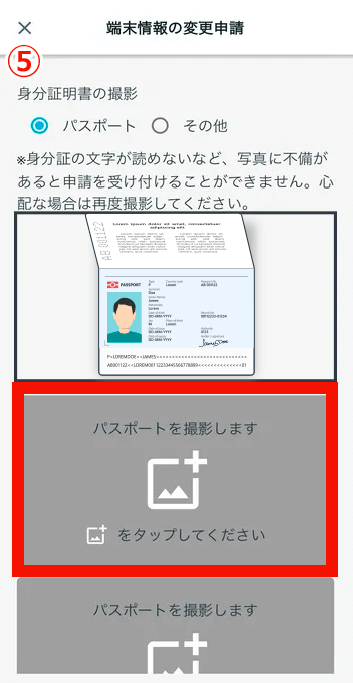
- ⑥ 注意文を確認し、「撮影開始」をタップします。
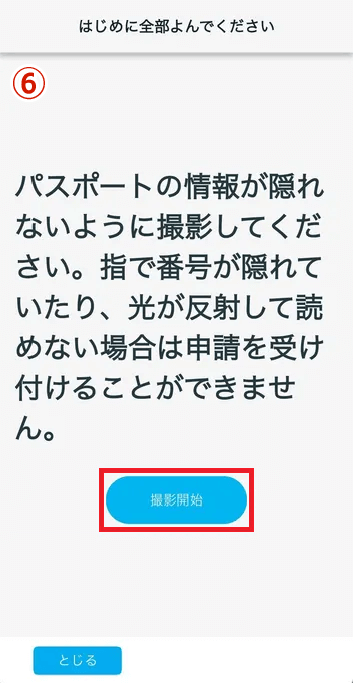
- ⑦ 「短期滞在ビザ」または「在留期間更新許可シール」が貼ってあるページを撮影します。
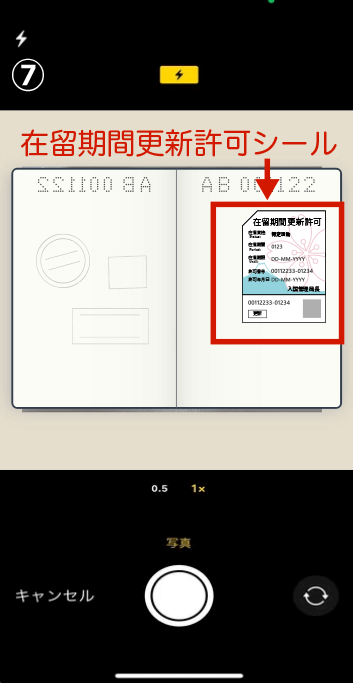
- ⑧ 撮影した写真を確認します。
チェック項目の内容ができていたら、チェックを入れます。3つともチェックできたら、「OK」をタップします。
チェック項目がひとつでもできていなかったら、「撮りなおす」をタップして、もう一度撮影してください。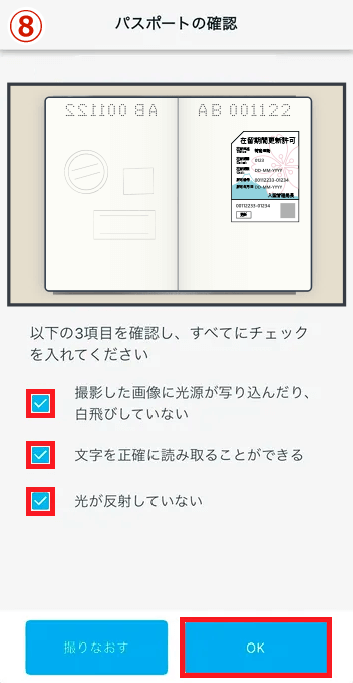
⑤ 2つめのをタップします。
⑥ 注意文を確認し、「撮影開始」をタップします。
⑦ 「短期滞在ビザ」または「在留期間更新許可シール」が貼ってあるページを撮影します。
⑧ 撮影した写真を確認します。
チェック項目の内容ができていたら、チェックを入れます。3つともチェックできたら、「OK」をタップします。
チェック項目がひとつでもできていなかったら、「撮りなおす」をタップして、もう一度撮影してください。
Cの写真の撮影
AのページとBのページ両方に「あなもじ」がある場合は、Cの写真は不要です。
「あなもじ」がない場合は、AとBが同じパスポートであることがわかる写真を撮影してください。
- ⑨ 3つめの
をタップします。
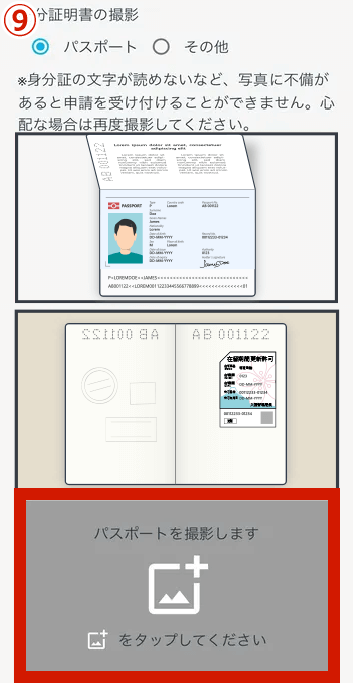
- ⑩ 注意文を確認し、「撮影開始」をタップします。
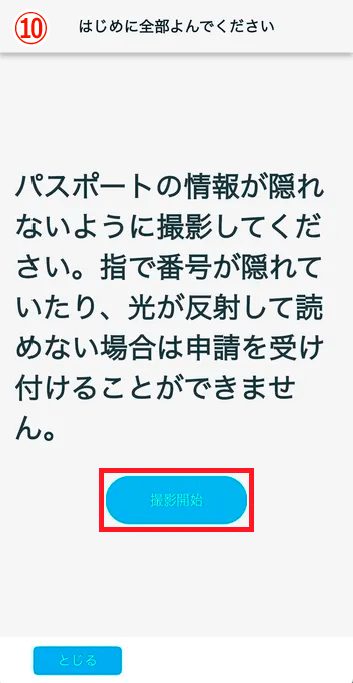
- ⑪ 自分の名前のページと「短期滞在ビザ」または「在留期間更新許可シール」が貼ってあるページの両方が写るように撮影します。
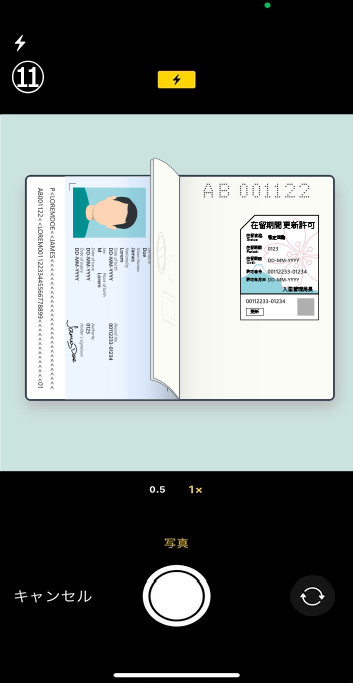
- ⑫ 撮影した写真を確認します。
チェック項目の内容ができていたら、チェックを入れます。3つともチェックできたら、「OK」をタップします。
チェック項目がひとつでもできていなかったら、「撮りなおす」をタップして、もう一度撮影してください。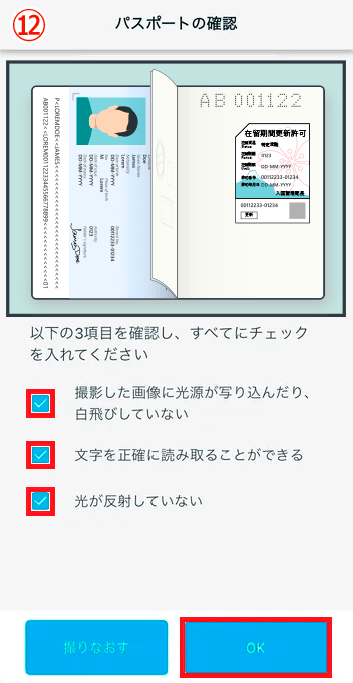
⑨ 3つめのをタップします。
⑩ 注意文を確認し、「撮影開始」をタップします。
⑪ 自分の名前のページと「短期滞在ビザ」または「在留期間更新許可シール」が貼ってあるページの両方が写るように撮影します。
⑫ 撮影した写真を確認します。
チェック項目の内容ができていたら、チェックを入れます。3つともチェックできたら、「OK」をタップします。
チェック項目がひとつでもできていなかったら、「撮りなおす」をタップして、もう一度撮影してください。
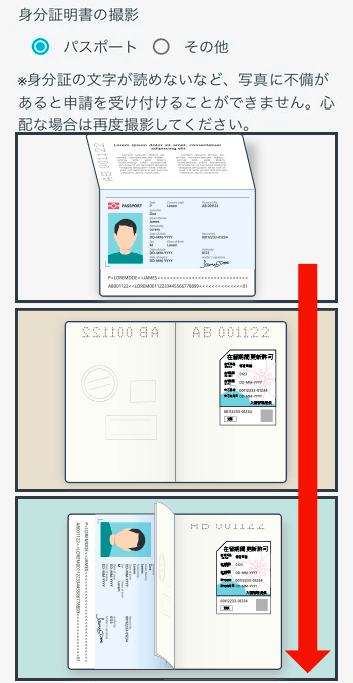
その他の身分証を使う場合
「身分証明書の撮影」で、「その他」をえらび、をタップします。
顔写真と公的なIDがかかれているカードなどの表裏を撮ります。
<政府発⾏の⾝分証>
- ・⽇本のマイナンバーカードのような顔写真付きでIDがある⾝分証(Resident Identification Card)
- ・学⽣証(Student Card)
- ・運転免許(Driver's License)
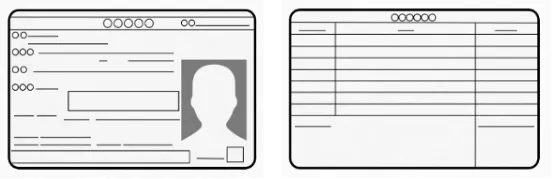
撮影の流れは、上の「パスポート撮影のながれ」を参考にしてください。
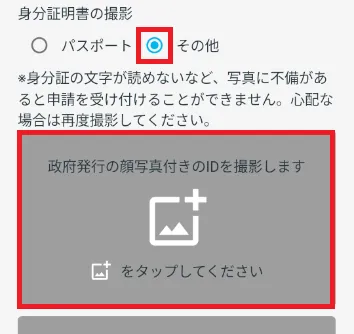
良い写真
悪い写真
身分証番号を入力してください。
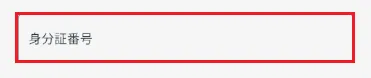
2-5. 顔の写真を撮る
「顔写真を撮影します」でをタップします。気をつけるところの説明が、表示されます。説明をよくよみます。【撮影開始】ボタンをタップし、写真をとります。
※口がひらいている、後ろにものがうつっているなど、写真に不備があると申請を受け付けることができません。心配な場合は顔写真を撮りなおしてください。
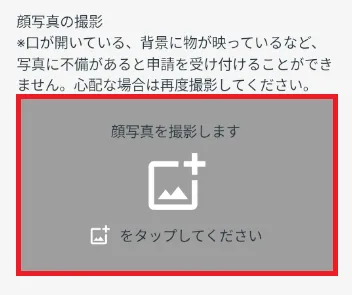
顔写真撮影のながれ
(イメージ)
- ① 撮影する顔写真のイメージを確認し、「つぎへ」をタップします。
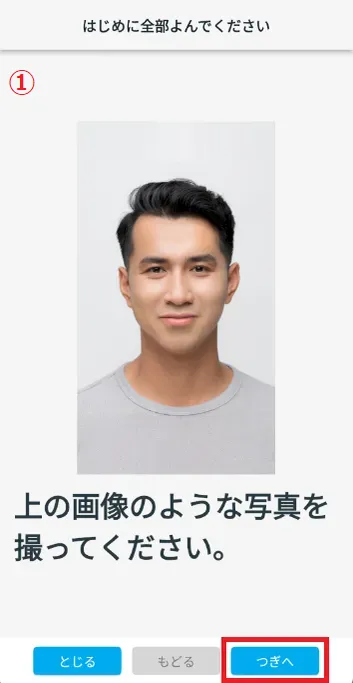
- ② 注意文を確認し、「つぎへ」をタップします。

- ③ 注意文とイメージを確認し、「つぎへ」をタップします。
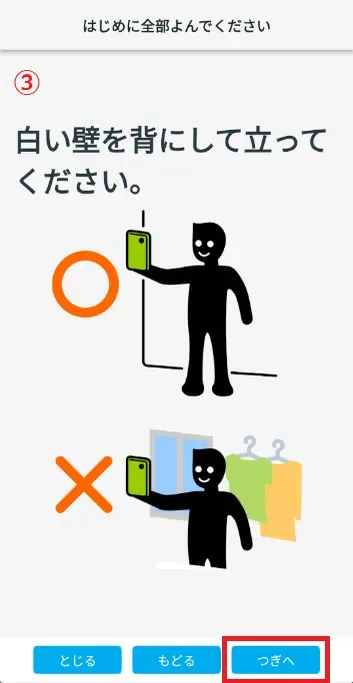
- ④ 注意文とイメージを確認し、「つぎへ」をタップします。
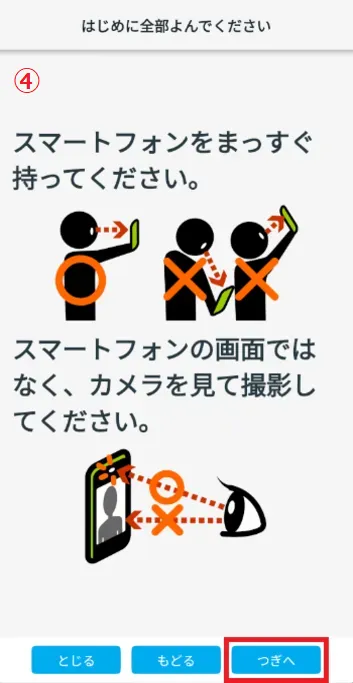
- ⑤ 「撮影開始」をタップします。
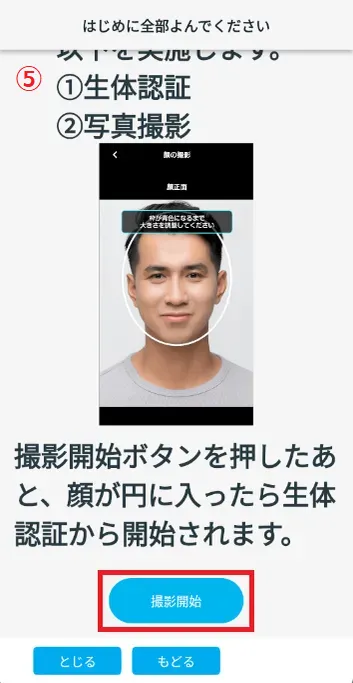
- ⑥ 自分の顔が枠の中に入るようにスマホを動かして、生体認証を行います。
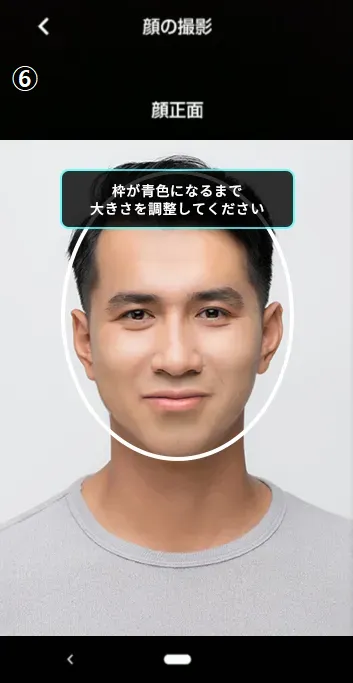
- ⑦ ボタンをタップして、顔写真を撮影します。
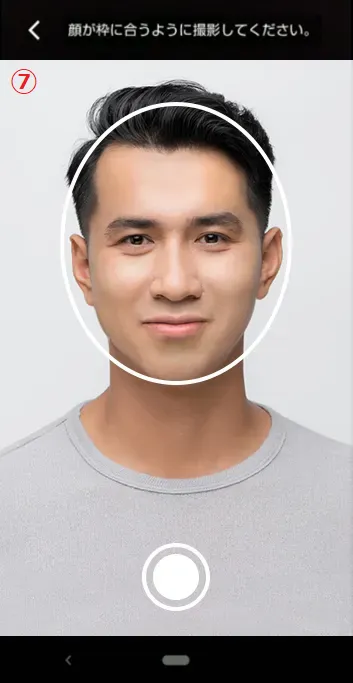
- ⑧ 撮影した顔写真を確認します。
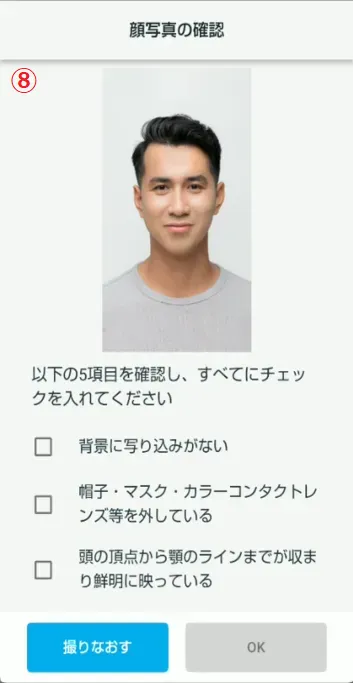
① 撮影する顔写真のイメージを確認し、「つぎへ」をタップします。
② 注意文を確認し、「つぎへ」をタップします。
③ 注意文とイメージを確認し、「つぎへ」をタップします。
④ 注意文とイメージを確認し、「つぎへ」をタップします。
⑤ 「撮影開始」をタップします。
⑥ 自分の顔が枠の中に入るようにスマホを動かして、生体認証を行います。
⑦ ボタンをタップして、顔写真を撮影します。
⑧ 撮影した顔写真を確認します。
「顔写真の確認」画面で、写真がきれいに撮れていることを確認します。きれいに撮れていたら、各項目にチェックを入れ、【OK】ボタンをタップします。
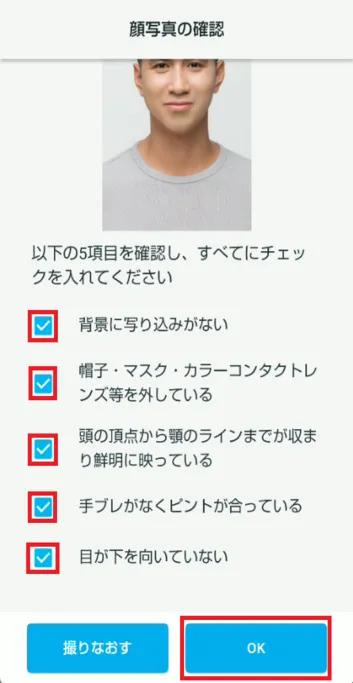
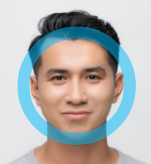
よい写真の
イメージ
だめな写真の
イメージ
マスクやイヤホン、サングラスなどをしている メガネはよい マスクをあごにかけている ぼうしやヘルメットなどをかぶっている 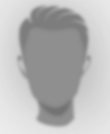
ピントがあっていない 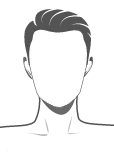
服をきないで写真をとる くらいところで顔の写真をとる 背景に人やものがうつっている 顔がよこをむいている
2-6. 確認画⾯を表⽰する
【つぎへ】をタップします。確認画⾯を表⽰します。
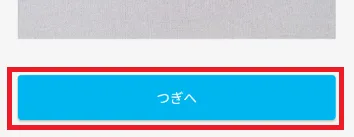

Step3.
申請内容を確認する
3-1. 表⽰された内容と写真の確認
確認画面をスクロールして、ただしい内容か確認します。
ただしいときは、【つぎへ】をタップします。
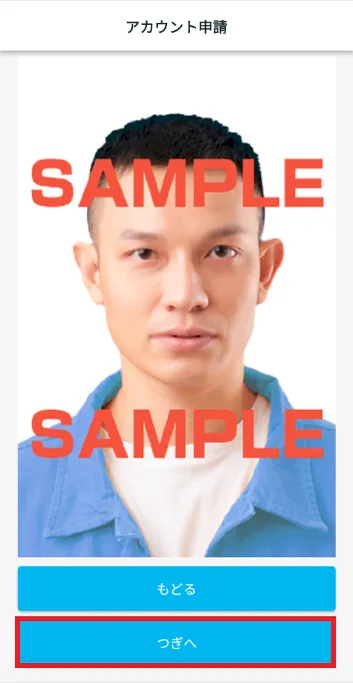
Step4.
「利⽤規約」を確認する
4-1. 「利⽤規約」を確認する
表⽰された利⽤規約をよみます。
内容に同意する⼈は【同意する】にチェックをいれ、【つぎへ】をタップします。
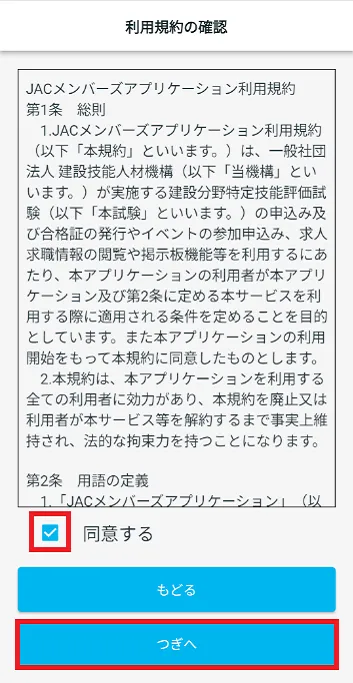
Step5.
「プライバシーポリシー」を確認する
5-1. 「プライバシーポリシー」を確認する
表⽰されたプライバシーポリシーをよみます。
※プライバシーポリシーは⽇本語版をベースに各国語に翻訳して提供しています。
内容に同意する⼈は【同意する】にチェックをいれ、【申し込む】をタップします。
「メールアドレス確認」画⾯が表⽰されます。
アカウントの申請ができました。
※3分たつとタイムアウトするので、もういちどログインしてください。メールが再送信されます。
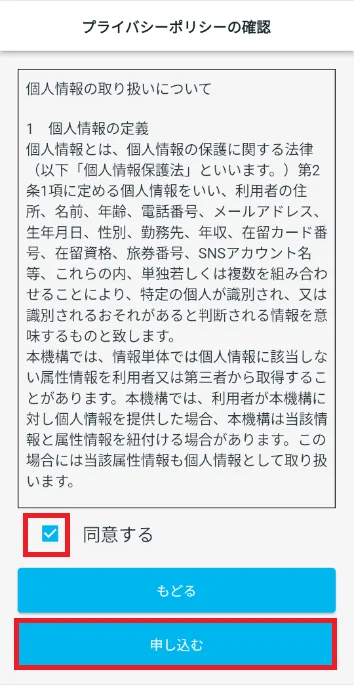
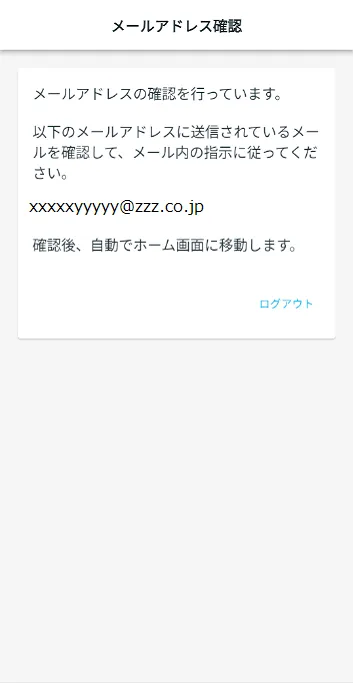
Step6.
「JAC Members」のメールアドレスの確認
6-1. JACからのメールが届いているか確認してリンクをタップ
すぐに「2-1.情報を⼊⼒する」で⼊⼒したメールアドレスにJACからのメールがとどいているかを確認します。
メール本⽂にあるリンクをタップします。ホーム画⾯が表⽰されます。
これで「JAC Members」のメールアドレスの確認が終わりました。
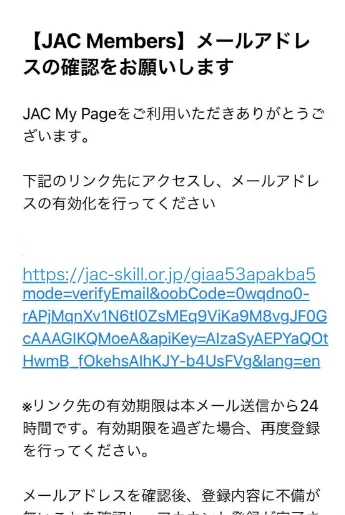
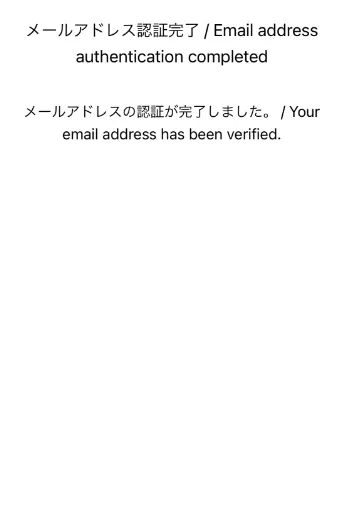
Step7.
アカウント申請結果の確認
7-1. アカウントの申請結果を確認する
アカウントを申請すると、JACがその内容を確認して承認(みとめること)します。
申請が承認されるまでは時間がかかりますので、しばらくお待ちください。
承認されたらアカウント登録は終わりです。ホーム画⾯には「新着情報」が表⽰されます。
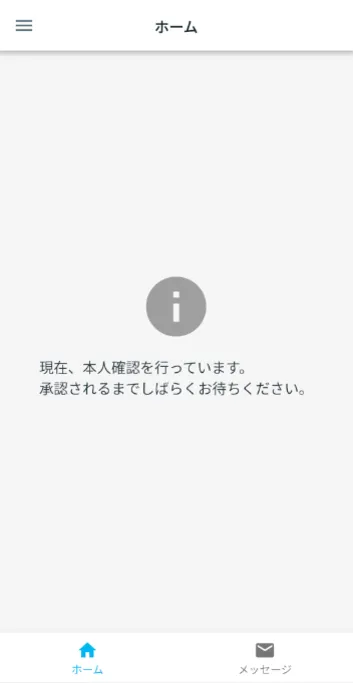
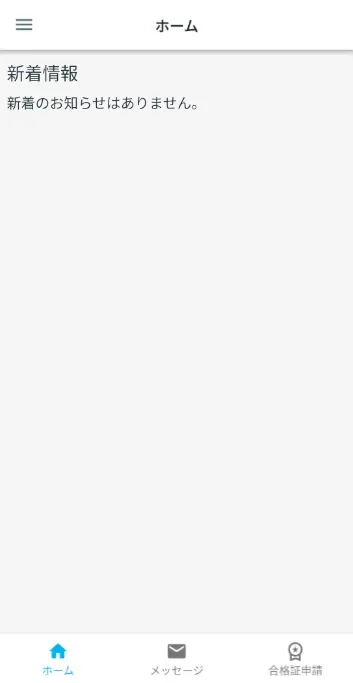
ご確認ください
以下の画面が表示される場合は、登録したアカウント情報に問題があります。
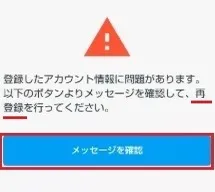
再登録を行ってくださいという画面が出たら、メッセージを確認して再登録を行ってください。
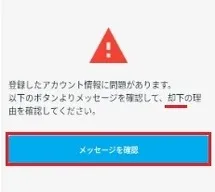
却下の理由を確認してくださいという画面が出たら、メッセージに書かれた却下の理由を確認してください。
よくある質問(FAQ)
- 「JAC Members」アプリをインストールしたい。どこで⼿に⼊れられますか?
- 「JAC Members」に登録したパスワードをわすれました。
- スマホをあたらしくしました。そのまま使えますか?
- 「JAC Members」アプリでJACにメッセージを送るにはどうしたらよいですか?
- パスポートをもっていません。スマホをかえたので「端末変更の申請」できますか?
- アカウントを削除するにはどうしたらよいですか?
- ⽇本以外で受けた試験の合格証をもらうにはどうしたらよいですか?
- ⽇本で受験した試験の合格証をもらうには、どうしたらよいですか?
- アプリの画面に「サポートバージョン変更のお知らせ」のダイアログが出ます。どうしたらよいですか?
- 「JAC Members」アプリでダウンロードしたファイルの保存先がわからないときは、どうしたらよいですか?
- 「現在、以下の申込みがあるため、新たな申請はできません。」というダイアログが表示されて申請ができないときは、どうしたらよいですか?
- 日本国外に住む人が日本国内の評価試験に申し込む場合は、どうしたらよいですか?
*App Store と iPhone は、米国およびその他の国で登録されたApple Inc.の商標です。
*Google Play および Google Play ロゴは Google LLC の商標です。